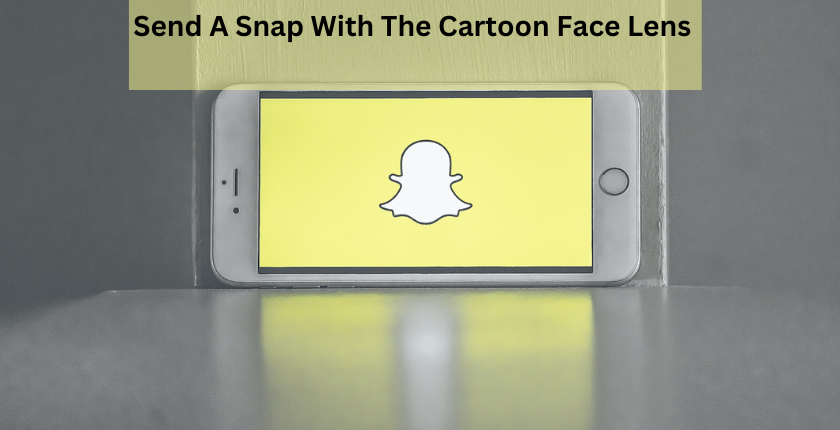Table of Contents
Undoing changes made to your computer? Discover effective methods like System Restore, Driver Rollback, and PC Refresh. Get your PC back to normal in minutes.
Undoing Changes Made To Your Computer can be frustrating, but it is possible to fix this issue. There are a few different methods you can try to restore system files and settings to a previous state. With some time and patience, you can get your PC back to how it was before those unwanted changes.
Back-Up Your Computer
Before making any major changes, it’s wise to back up your system. This gives you a restore point to go back to if anything goes wrong.
To create a full system backup in Windows 10 and 11:
- Go to Settings > Update & Security > Backup
- Under the “Backup Options” section, click “Go to Backup and Restore”
- Click “Create a system image”
- Choose a destination to save the system image file, like an external hard drive or network location
- Verify the backup is completed successfully
Having a current system image lets you restore your entire PC if needed. This can be invaluable if Undoing Changes Made To Your Computer causes critical system errors.

Use System Restore
The built-in System Restore tool rolls back system files and settings to an earlier restore point. This can fix problems caused by software changes, driver updates, and other system modifications.
To use System Restore:
- Type “System Restore” into the Start menu and click it
- Click “Next”, then choose a restore point before when changes were made
- Allow the restore process to complete, then restart your computer
System Restore does not affect personal files like documents or photos, only system elements. If you create restore points periodically, you can easily revert unwanted changes.
Read Also: youtube mp3
Reset Your PC
If System Restore does not resolve the issues, the nuclear option is resetting your PC. This reinstalls Windows and starts fresh while preserving files.
To reset your PC:
- Go to Settings > Update & Security > Recovery
- Under “Reset this PC”, click Get Started
- Choose to Keep My Files or Remove Everything
- Follow the on-screen instructions to reinstall Windows
After resetting, your PC will be like new again. You may need to reinstall some programs, but your data remains intact. This completely undoes any system changes made recently.
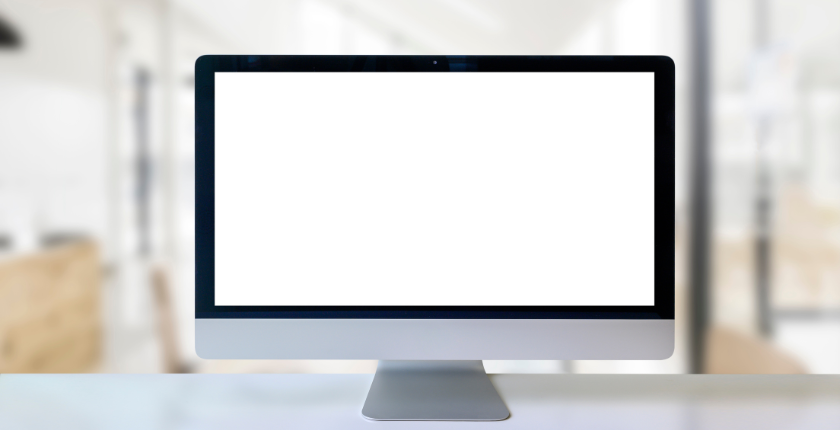
Roll Back Device Driver Updates
Sometimes, installing a faulty device driver can cause problems. If that seems to be the issue, rolling back to a previous driver can help.
To roll back a driver:
- Go to Settings > Windows Update > View Update History
- Click “Uninstall Updates”
- Look for any recent driver updates and select them
- Choose Uninstall to roll back those drivers
This returns the drivers to their previous working version. Be sure to check the update history to see specifically which drivers were changed before issues appeared.
How long should undoing changes made to your computer take?
The duration required for reversing alterations made to your computer depends on various factors, such as the nature and extent of the changes, the specifications of your computer, and the specific method employed for undoing the modifications. In general, simple tasks like reverting system settings may take only a few minutes, while more complex procedures, such as restoring the entire operating system or rolling back extensive software updates, could take considerably longer.
The efficiency of your computer’s hardware, the speed of your storage devices, and the complexity of the changes made all contribute to the overall time required for the undo process. Always consider the specific actions you are reversing to gauge the expected duration accurately.
Use Previous System Restore Points
If existing restore points are not fixing the problems, you may be able to access previous ones.
To restore from old system restore points:
- Type “System Restore” into the Start Menu and open it
- Click “Choose a different restore point”
- Click “Next” then select “Show more restore points”
- Look for restore points created before the unwanted changes
- Click a restore point and confirm to start the process
Older restore points get deleted automatically over time. If available, restoring to one week or month old can completely reverse major system changes.
Refresh Your PC
The Refresh option reinstalls Windows but preserves files, settings, and apps. This is less drastic than resetting your PC fully.
To refresh your PC:
- Go to Settings > Update & Security > Recovery
- Under “Reset this PC”, click Get started
- Choose “Keep my files” when asked
- On the next screen, click Refresh instead of Reset
- Let the refresh process complete, then configure the settings
Refreshing your PC can fix problems caused by system file corruption or damage. Your data is unaffected. Reinstalled apps may need reconfiguration.
Use Previous Windows Versions
If System Restore does not work, you may be able to revert to a previous Windows version like Windows 10 instead of 11.
To go back to an older Windows version:
- Go to Settings > System > Recovery
- In the “Go back” section, click “Go back”
- Choose a system restore point from the previous Windows version
- Follow the rollback process to the older version
Downgrading to an older Windows release allows you to completely undo major system changes. You may need to reinstall some apps afterward. But this can fix issues if System Restore does not.
Factory Reset the PC
As a last resort, performing a factory reset will completely erase and reinstall Windows.
To factory reset your PC:
- Go to Settings > Update & Security > Recovery
- Under “Reset this PC”, click Get started
- Choose Remove Everything to wipe all data and apps
- Follow prompts to reinstall Windows from scratch
Factory reset erases everything and reverts your PC to a clean state. Use this only if no other methods resolve your issues. Be sure to fully back up your data first.
Wrapping Up
Undoing unwanted changes to your computer can be a headache. However leveraging System Restore points, driver rollbacks, OS refresh, or full reset can get your PC back to a working state. Always have backups before making major system modifications. With some patience, you can get your computer running like normal again after botched tweaks or upgrades.
People Also Ask
How do I fix undoing changes on my computer?
To resolve “undoing changes” on your computer, try restarting in Safe Mode, uninstalling recent updates, or using System Restore to revert to a previous state.
How do I undo changes on my computer?
Undoing changes can be done through Windows’ System Restore feature. Go to System Protection, choose a restore point before the undesired changes, and follow the prompts to revert your system.
Why is my HP laptop showing undoing changes made to my computer?
The “undoing changes” message may indicate a failed update. Restart your laptop, allow it to complete the process, or perform a system restore to fix issues caused by recent updates.